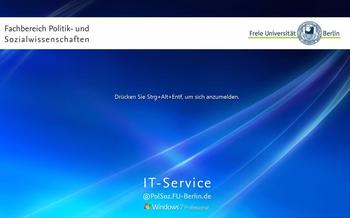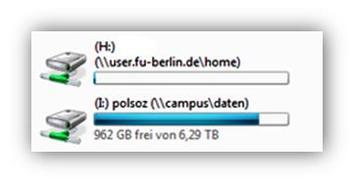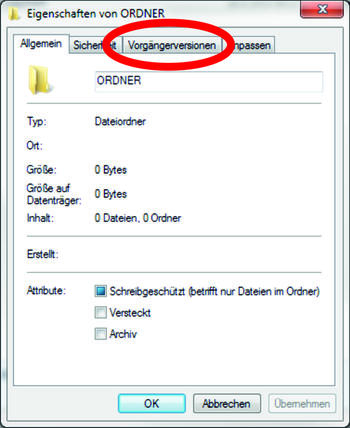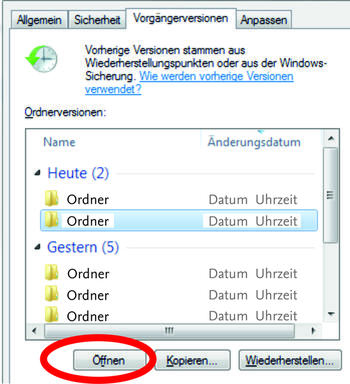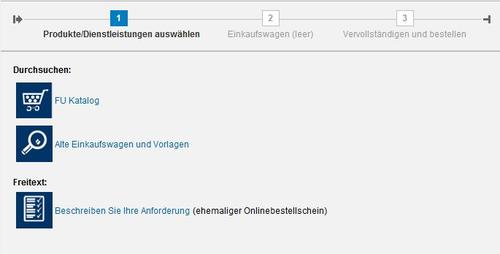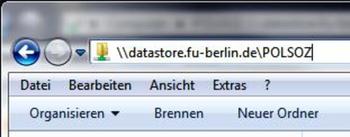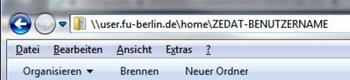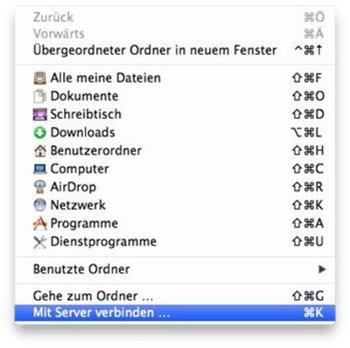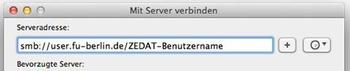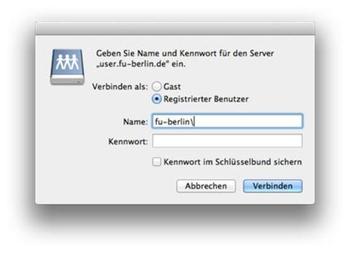FAQ - zur IT-Nutzung
Nach der Anmeldung an dem Computer
finden Sie Ihren gewohnten Desktop,
sowie Ihre Daten wenn Sie auf
"Start" – "Computer" klicken.
Laufwerk (H:) - Persönliche Daten
Laufwerk (I:) – Daten des Arbeitsbereichs
Laufwerk (S:) – Scanordner (optional)
Bitte speichern Sie keine Daten auf dem Desktop,
sondern nutzen dafür die Laufwerke H: und I:.
Da Ihnen auf den Netzlaufwerken (Homelaufwerk H: / Gruppenlaufwerk I:) nicht der bekannte Papierkorb zur Verfügung steht, in dem gelöschte Daten zwischengespeichert werden, gibt es im Explorer die Funktion "Vorgängerversion" mit der Sie versehentlich gelöschte Daten wiederherstellen können.
Diese "Vorgängerversionen" werden automatisch etwa alle vier Stunden angelegt und sind für Sie i.d.R. einen Tag verfügbar, bevor Sie wieder überschrieben werden.
Wenn Sie also Daten wiederherstellen möchten, dann klicken Sie mit der rechten Maustaste auf den darüberliegenden Ordner und wählen im Menüpunkt "Eigenschaften" den Reiter "Vorgängerversion".
Dort werden Ihnen die angelegten Kopien angezeigt, die Sie wiederherstellen können.
Wir empfehlen Ihnen, den entsprechenden Eintrag zu markieren und auf "Öffnen" zu klicken.
Damit wird Ihnen der Ordner (wie er zum ausgewählten Zeitpunkt Bestand) in einem neuen Fenster angezeigt und Sie können die Daten öffnen und ggf. unter einem anderen Namen neu abspeichern.
Drucker stehen Ihnen unter “Start – Geräte und Drucker“ zur Verfügung.
Wenn Sie mehrere Drucker zur Verfügung haben, können Sie die Zuordnung von den Aufklebern auf den Druckern ableiten. Die Bezeichnung des Druckers (JFKIxxx) ist identisch mit dem Druckernamen in Ihrer Druckerauswahl auf dem Computer.
Wenn Sie einen weiteren Drucker nutzen möchten oder auf Ihrem Computer ein vorhandener Drucker nicht angezeigt wird, schreiben Sie bitte eine Mail an den IT-Service mit den folgdenden Angaben:
- Ihr Name
- Inventarnummer des Computers
- Druckername (JFKIxxx) oder Anlagennummer des Druckers
Zur Installation von Software benötigen wir immer die Inventarnummer des entsprechenden Rechners!!!
Lizenzpflichtige Software bestellen Sie -wie gewohnt- per Onlinebestellschein im BIOS-Shop.
- Tragen Sie im Bemerkungsfeld bei der Bestellung bitte die:
- Inventarnummer und den
- Nutzer des entsprechenden Computers ein.
- Sie benötigen keinen Datenträger mehr mit zu bestellen.
- Denken Sie daran, den MwSt-Satz auf 0% zu setzen.
Wenn alle Angaben vollständig sind und die Bestellung ausgelöst wurde, wird die Software automatisch auf Ihrem Rechner installiert.
Standard IT-Komponenten können ausschließlich über den
Unikat - Shop
der FU-Berlin bestellt werden.
(siehe Rundschreiben V 02 / 2012)
Bitte beachten Sie folgendes bei Ihrer Bestellung:
- In das Bemerkungsfeld schreiben Sie bitte
den Nutzer und Standort - Als Lieferadresse geben Sie bitte den
IT-Service - FB PolSoz
Lansstraße 7-9
14195 Berlin
an.
Bitte melden Sie sich bei uns, wenn Sie eine Beratung wünschen oder Fragen zu den einzelnen Produkten haben.
Bestellwünsche extern der IT-Standardkomponenten und extern des Unikat-Katalogangebots
erfolgen ausschließlich per Unikat-Freitextbestellung,
inklusive schriftlichem Angebot des Anuftragnehmers
sowie mindestens zwei vergleichbaren Gegenangeboten
sowie einer schriftlichen Begründung der externen Bestellung
Wenn Sie IT-Komponenten aussondern möchten, dann füllen Sie bitte einen
"Antrag auf Aussonderung von Geräten"
aus, unterschreiben und senden diesen an die Fachbereichsverwaltung.
Sobald Sie die Aussonderungsgenehmigung von der zentralen Universitätsleitung erhalten haben, können Sie das Gerät entsorgen oder zu unserem Sammelplatz für IT-Schrott bringen.
Wenn Sie außerhalb der Arbeitsplatzcomputer auf Ihr persönliches oder das Gruppenlaufwerk zugreifen möchten können Sie das von einem internetfähigen Computer mit VPN-Verbindung.
Wenn die VPN Verbindung hergestellt wurde, geben Sie
für Windows-Computer:
folgende Angaben im Windows Explorer ein:
- Für das Gruppenlaufwerk
\\datastore.fu-berlin.de\jfki - Für Ihre persönlichen Daten:
\\user.fu-berlin.de\home\[ZEDAT-Benutzername]
für Mac-OS-Computer:
folgende Angaben im geöffneten Finder im
Menü "Gehe zu"
mit "Server verbinden" ein:
- Für Ihre persönlichen Daten:
smb://user.fu-berlin.de/home/[ZEDAT-Benutzername] - Für das Gruppenlaufwerk
smb://datastore.fu-berlin.de/jfki
In beiden Fällen müssen Sie in der Anmeldemaske
fu-berlin\[ZEDAT Benutzername] und
Ihr Kennwort eingeben.
In der sich öffnenden Anmeldemaske geben Sie bitte:
fu-berlin\ [ZEDAT-Benutzername]
und Ihr ZEDAT Kennwort ein.
Nun haben Sie Zugriff (wie auf Ihrem Arbeitsplatzcomputer) auf Ihre persönlichen Mails, Kontakte und Termine. Die Abwesenheitsoptionen können Sie unter "Optionen - Automatische Antworten festlegen" editieren.